 W tym poradniku zostanie przedstawiona podstawowa instalacja i konfiguracja Android Studio. Jest to pierwszy poradnik skierowany do osób zaczynających swoją przygodę z programowaniem na Androida.
W tym poradniku zostanie przedstawiona podstawowa instalacja i konfiguracja Android Studio. Jest to pierwszy poradnik skierowany do osób zaczynających swoją przygodę z programowaniem na Androida.
Czym jest Android Studio
Android Studio jest kompletem narzędzi umożliwiającym tworzenie aplikacji na system Android. W jego skład wchodzą:
- IDE – oparte na IntelliJ IDEA
- Android SDK – m.in.: dokumentacja, adb, draw9patch, Gradle Plugin, emulator, itd.
Android Studio zostało zaprezentowane dość niedawno, bo na konferencji Google I/O 2013. W chwili obecnej znajduje się w wersji early access preview. Moim zdaniem jest już na tyle rozwinięte, aby z niego korzystać na co dzień (i na pewno w najbliższym czasie zastąpi ADT Bundle oparte na Eclipse).
Czego potrzebujemy
Aby rozpocząć pracę konieczne jest pobranie pliku instalacyjnego Android Studio oraz Java JDK (jeśli do tej pory nie było instalowane).
Pobrane pliki dla systemu Windows powinny wyglądać tak (analogicznie dla innych systemów tj. Mac OS, Linux):
1. Instalacja Java JDK
Ten punkt pomiń, jeśli masz już zainstalowane najnowsze JDK – na chwilę obecną wersja 8 update 5.
Przy okazji zainstaluje się środowisko uruchomieniowe Java JRE:
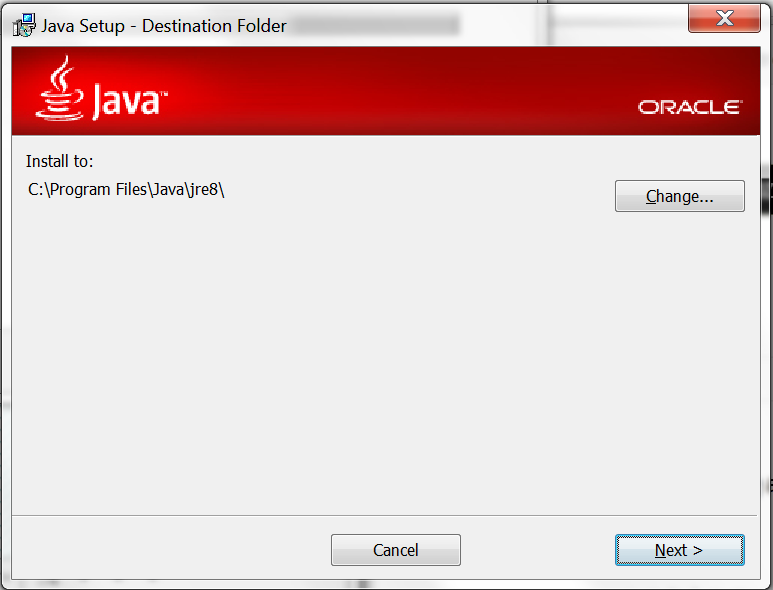
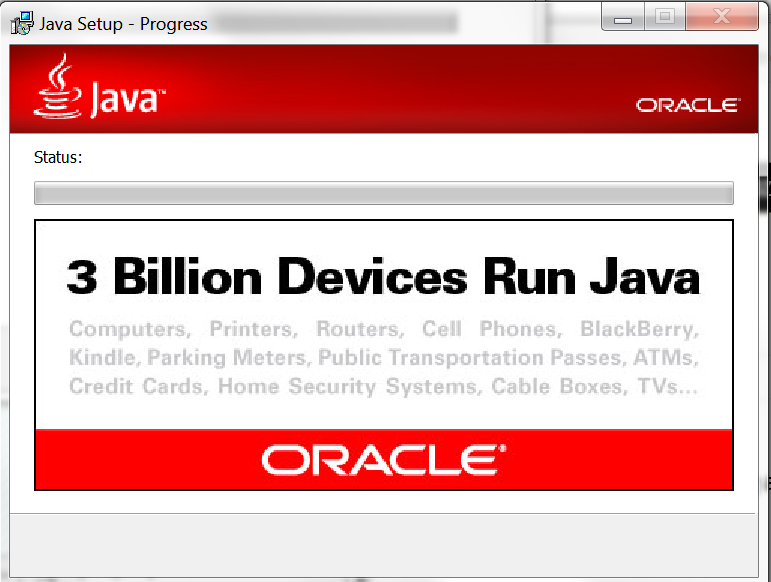
Po pozytywnym procesie instalacji ujrzymy: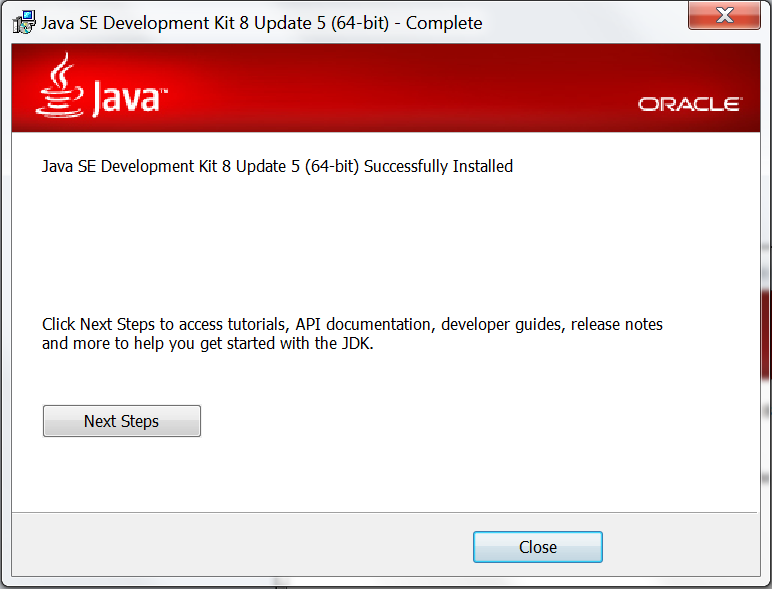
2. Instalacja Android Studio
Instalacja jest równie prosta co JDK, dalej dalej dalej…
Jedyny aspekt, na który należy zwrócić uwagę, to miejsce instalacji. Moim zdaniem warto stworzyć sobie specjalny katalog na dysku (nie zawierający w swojej nazwie: znaków specjalnych, polskich znaków i spacji – ułatwi to nam życie w późniejszej pracy) w którym będziemy trzymali wszystkie rzeczy związane z programowaniem. Ja np. stworzyłem katalog developer na dysku C. Android Studio zainstalowałem w C:\developer\android-studio\
Po zakończeniu uruchamiamy Android Studio.
3. Konfiguracja ścieżki do Java JDK
Jeśli Android Studio uruchomi się poprawnie pomijamy ten punkt. Jednak istnieje takie prawdopodobieństwo, że Android Studio wyświetli komunikat: „No JVM instalation found. Please install a 64-bit JDK. If you already have a JDK installed, define a JAVA_HOME variable in Computer > System Properties > System Settings > Environment Variables.„:
W skrócie: ma problem ze znalezieniem Javy. Zgodnie z sugestią należy dodać zmienną środowiskową JAVA_HOME z lokalizacją do Java JDK (parz wyżej punktu 1). Aby to zrobić, klikamy prawym na Komputer i wybieramy Właściwości (wariant dla Windows 7, w Windows 8 będzie podobnie z różnicą braku Menu Start):
Następnie po lewej Zaawansowane ustawienia systemu:
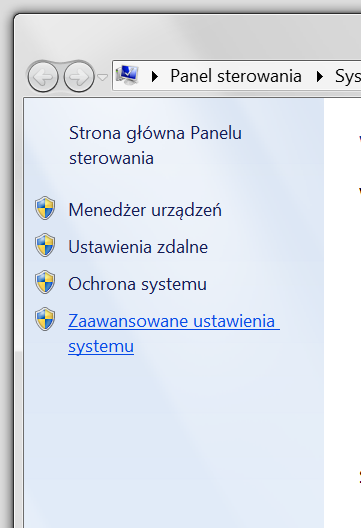
W zakładce Zaawansowane wybieramy Zmienne środowiskowe:
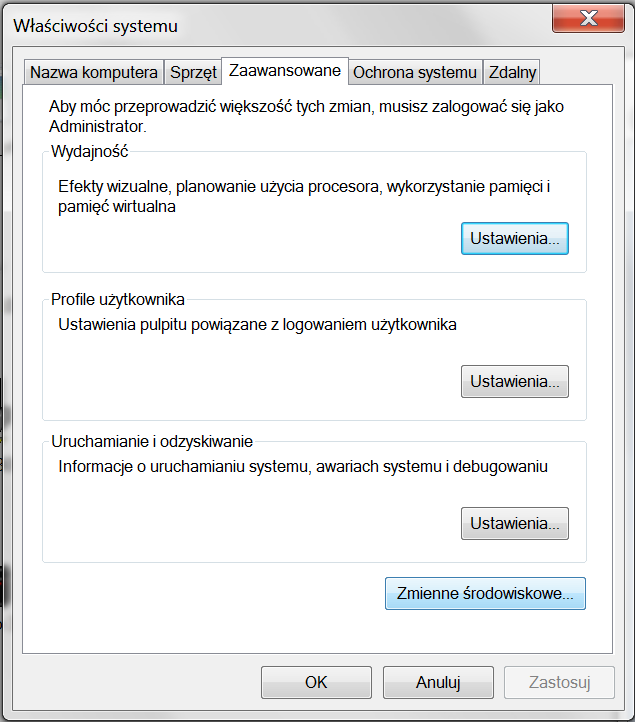
Klikamy Nowa… (np. w zmiennych użytkownika):
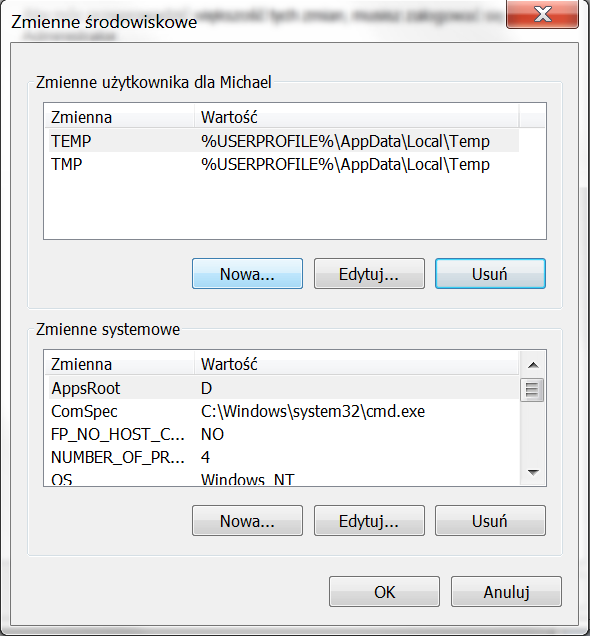
Jako nazwę zmiennej wpisujemy JAVA_HOME, a w wartości wpisujemy C:\Program Files\Java\jdk.1.8.0_5 (domyślna lokalizacja – sprawdź u siebie).
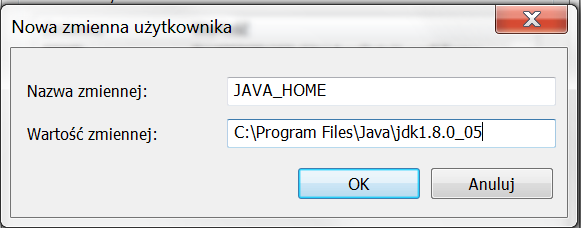
Należy pamiętać, że lokalizacja JDK uzależniona jest od wersji. Jeśli nie pamiętamy gdzie zainstalowaliśmy JDK warto sprawdzić domyślny katalog w C:\Program Files\Java\ i w nim poszukać katalogu jdkWERSJAJDK i skopiować jego ścieżkę:
Po tym zabiegu Android Studio powinno się uruchomić z okienkiem pytającym o import ustawień. Na chwilę obecną wybieramy „I do not hava a previous version of Android Studio or I do not want to import my settings„:
4. Aktualizacja Android Studio
Paczka pobierana ze strony Android Developers jest nieaktualna i wymaga aktualizacji. W pierwszym okienku u dołu znajduje się przycisk Check for update:
Zostaniemy poinformowani o nowej wersji (na chwilę obecną 0.5.7) klikamy Update and Restart:
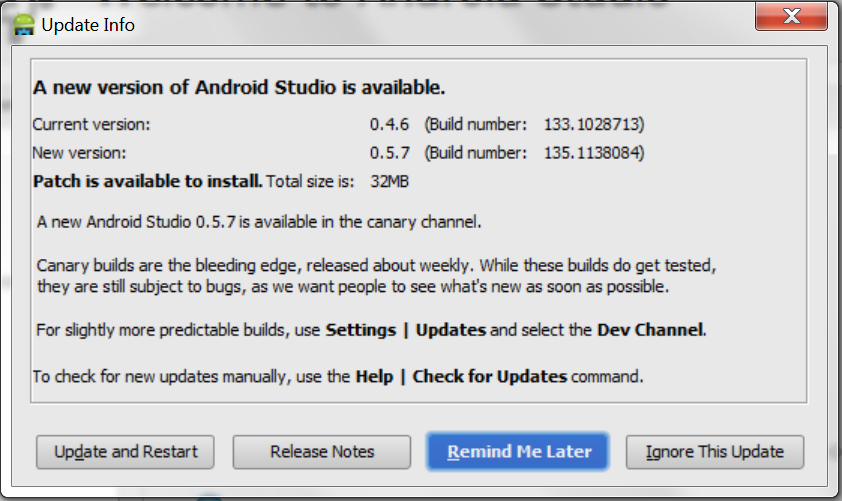
5. Aktualizacja/instalacja elementów Android SDK
Domyślnie z Android Studio w SDK znajdują się najbardziej podstawowe elementy. Moim zdaniem brakuje w nim kilku elementów (zapewne zostały usunięte z domyślnej paczki aby zmniejszyć rozmiar pliku instalacyjnego). W celu instalacji nowych i aktualizacji starych elementów wykorzystuje się SDK Manager. Sposobów jego uruchomienia jest kilka. Najprostszym jest ikonka na pasku Android Studio:
Innym sposobem jest jego bezpośrednie wywołanie. W zależności od wersji i konfiguracji można go wywołać przez:
- C:\developer\android-studio\sdk\SDK Manager.exe (analogicznie w przypadku instalacji w innej lokalizacji)
Jeśli tego pliku nie ma, można wywołać:
- C:\developer\android-studio\sdk\tools\android.bat (analogicznie w przypadku instalacji w innej lokalizacji)
Po uruchomieniu powinniśmy ujrzeć takie okienko (po chwili aktualizacji plików):
Zaznaczamy wszystkie pozycje które mają po prawej stronie Update available, oraz obowiązkowo:
w Android 4.4.2 (najnowszej dostępnej wersji SDK):
- Documentation for Android SDK
- Samples for SDK – przykładowe aplikacji
- Google APIs (x86 System Image) – symulator Androida 4.4.2 z dodatkomi od Googla, zoptymalizowany dla x86 – działa szybciej na komputerze z procesorem Intel – patrz artykuł o emulatorze
- Intel x86 Atom System Image – czysty obraz systemu 4.4.2 x86 – wymagany do uruchomienia wersji z Google APIs
- Google APIs (ARM System Image) – symulator Androida 4.4.2 z dodatkomi od Googla, zoptymalizowany dla ARM – większość urządzeń z Androidem posiada procesory ARM
w Extras:
- Google Play Services
- Google Repository
nieobowiązkowo:
- Google Analytics App Tracking SDK – jeśli zamierzamy używać Google Analytics w aplikacji
- Google USB Driver – jeśli posiadamy urządzenie z serii Google Nexus
- Intel x86 Emulator Accelerator (HAXM installer) – jeśli posiadamy komputer z procesorem Intel – patrz artykuł o emulatorze
- inny wersje emulatorów Androida np. 2.3.3
Na koniec klikamy Install 12 packages (liczba może się różnić w zależności od zaznaczonych pozycji), akceptujemy wszystkie licencje:
Jesteśmy już gotowi do pracy z Android Studio. Dla osób, które będą pracowały bez dostępu do Internetu (offline) polecam przeczytać:

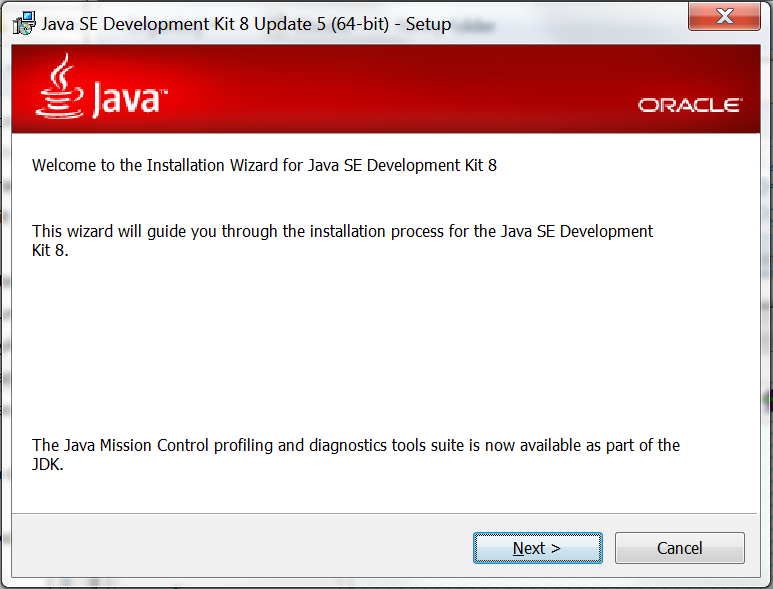
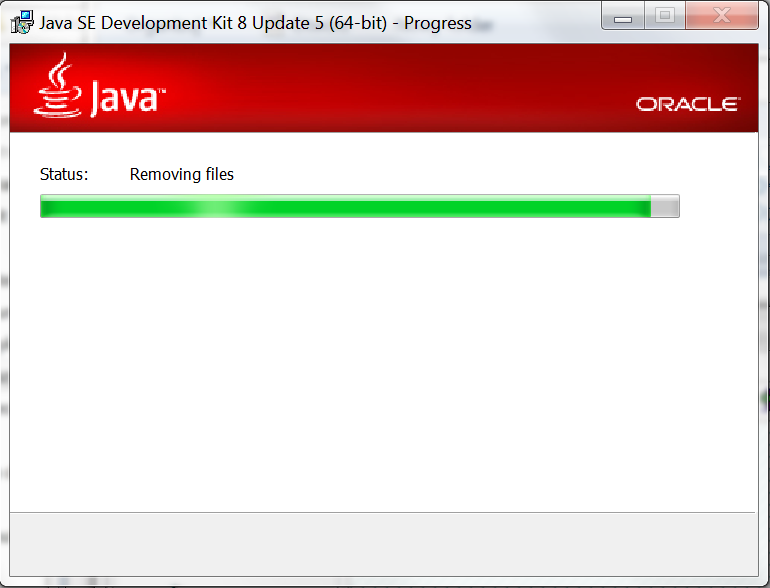
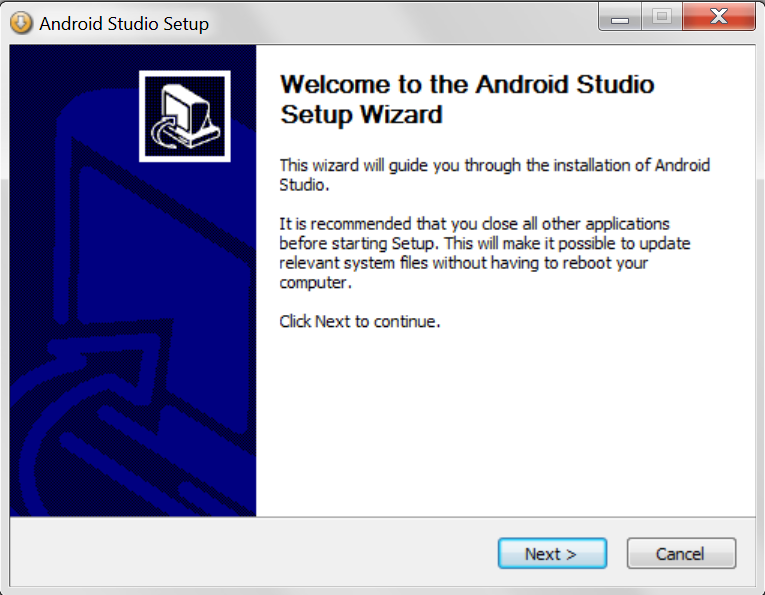
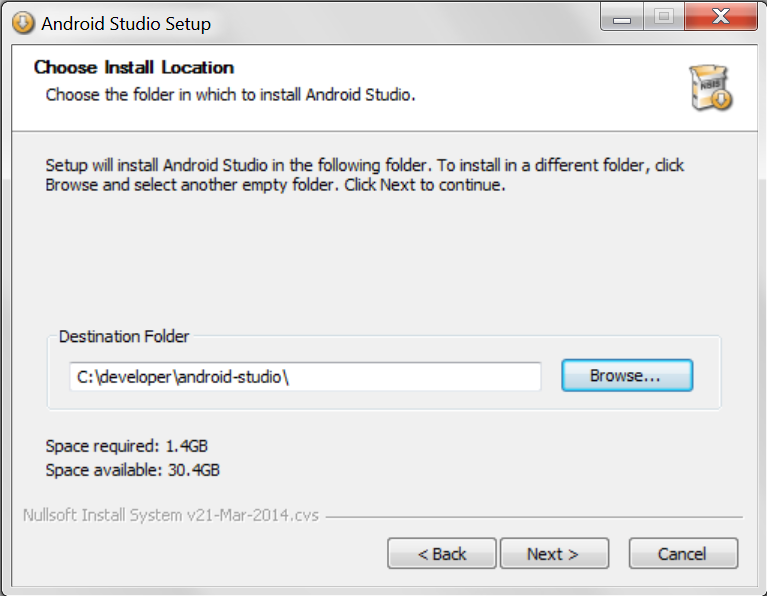
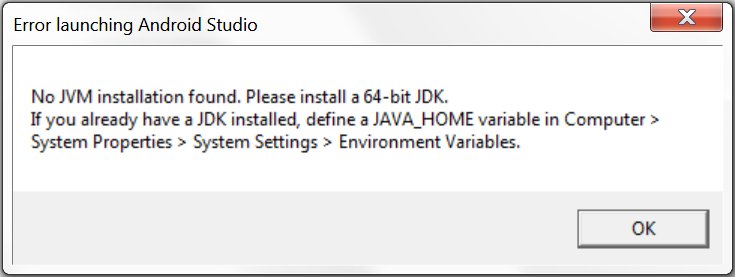
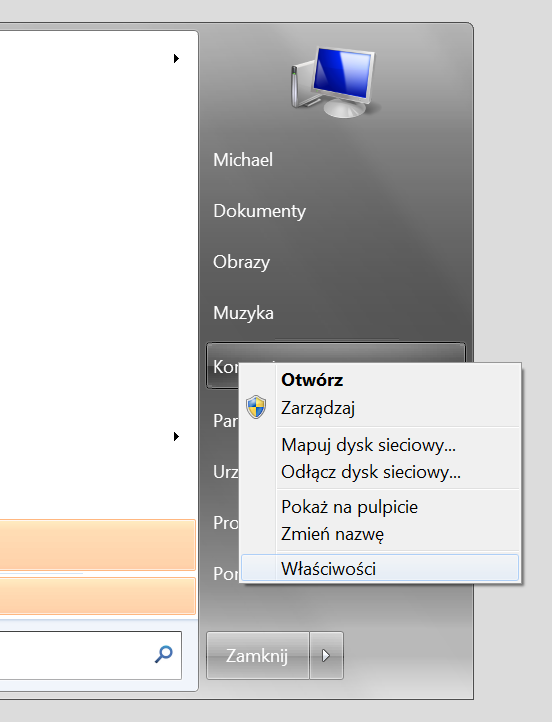

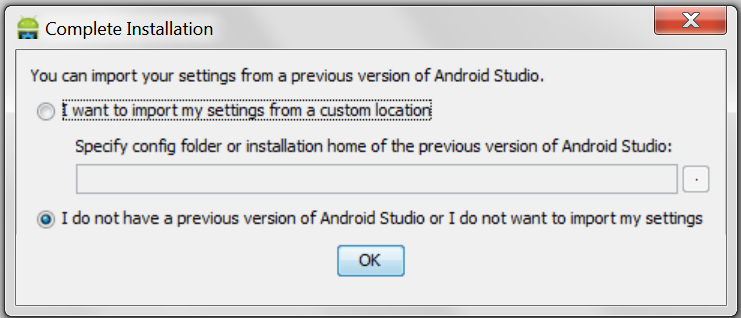
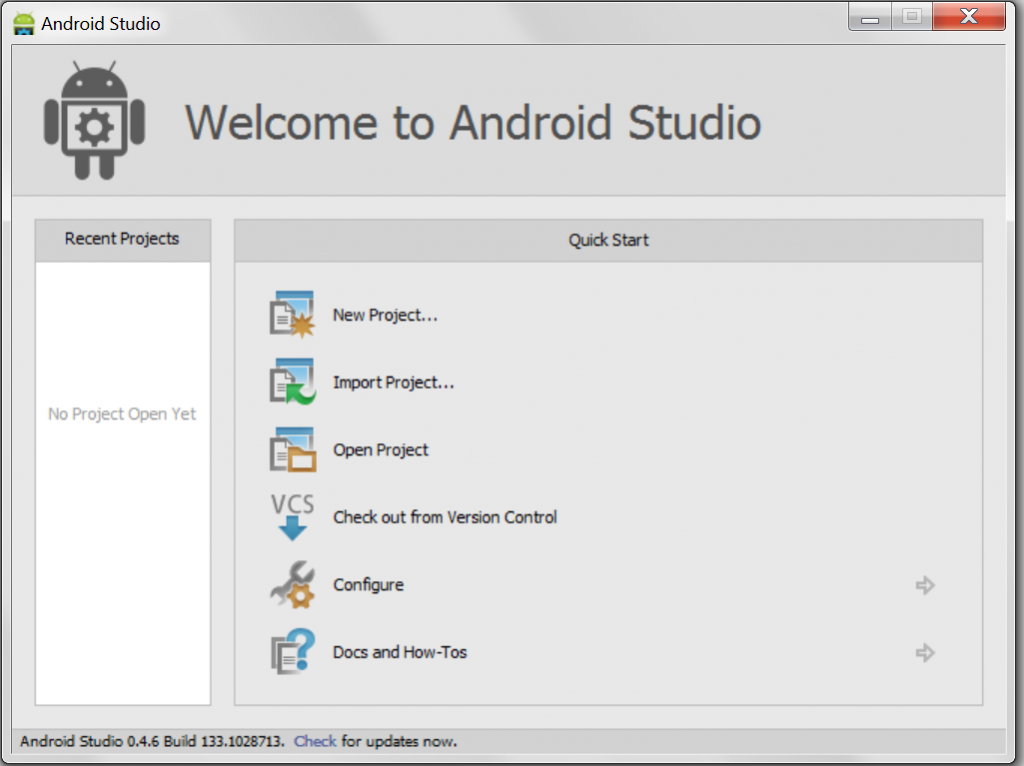



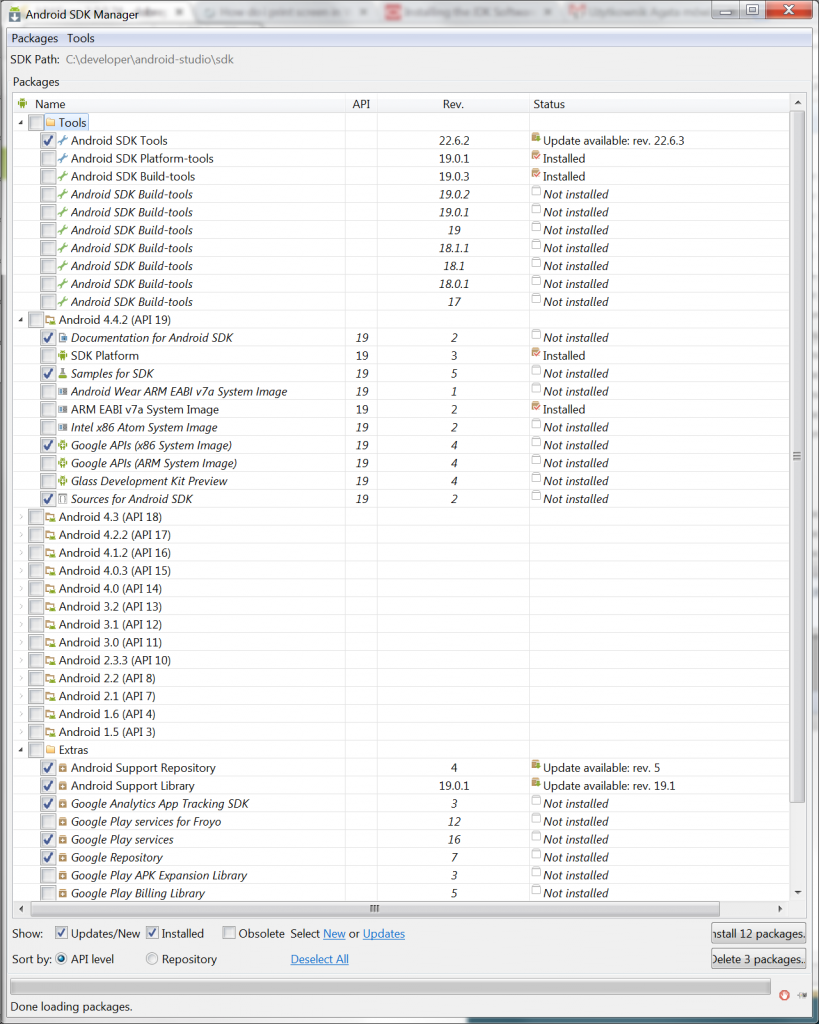

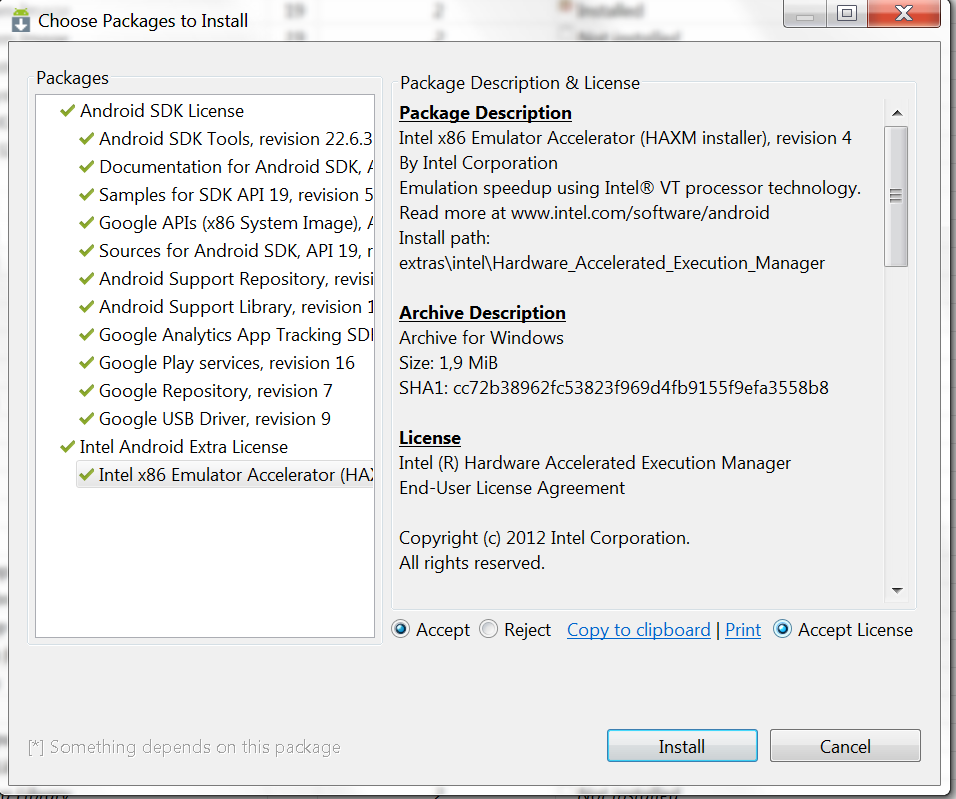
Dziękuję bardzo za tę instrukcję 🙂 Jak pokazane jest we wpisie, miałam problemy z jdk, ale wszystko ostatecznie się udało. Pozdrawiam.